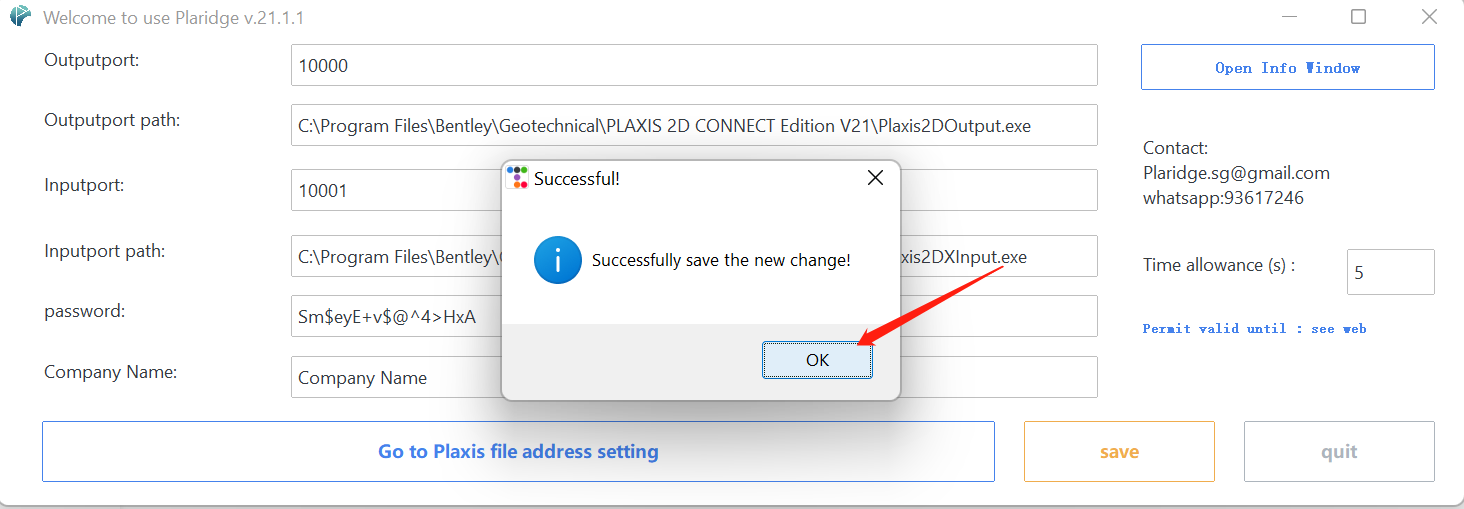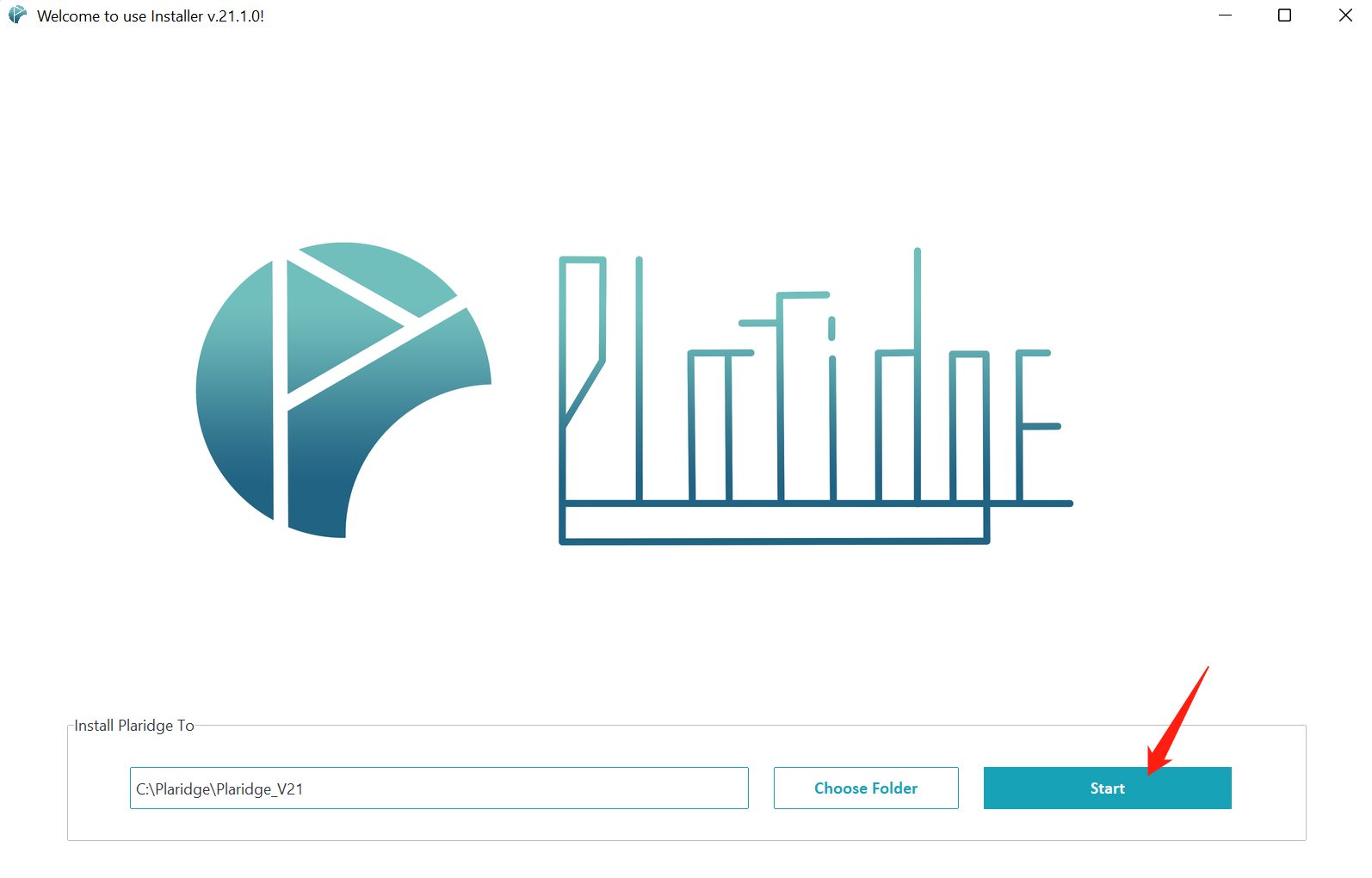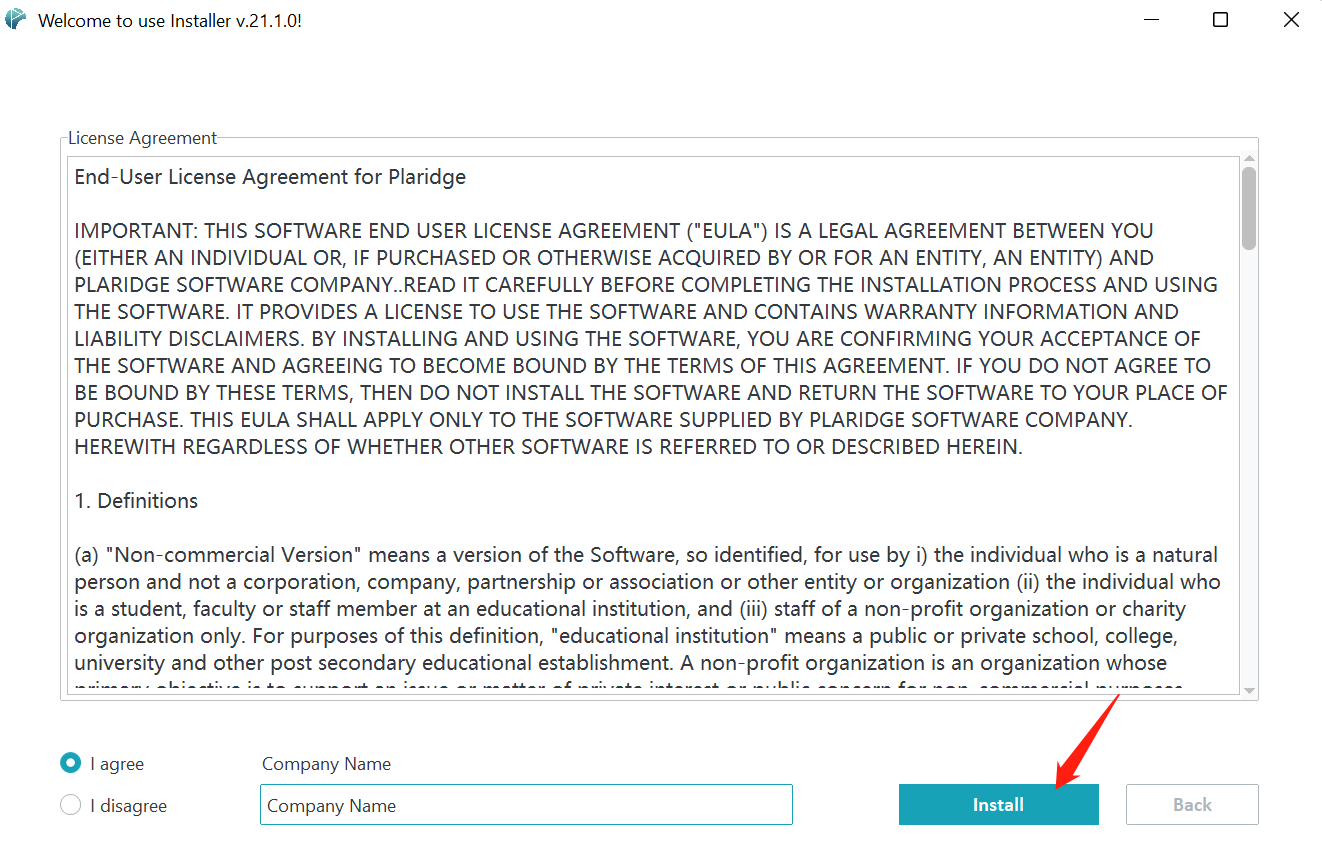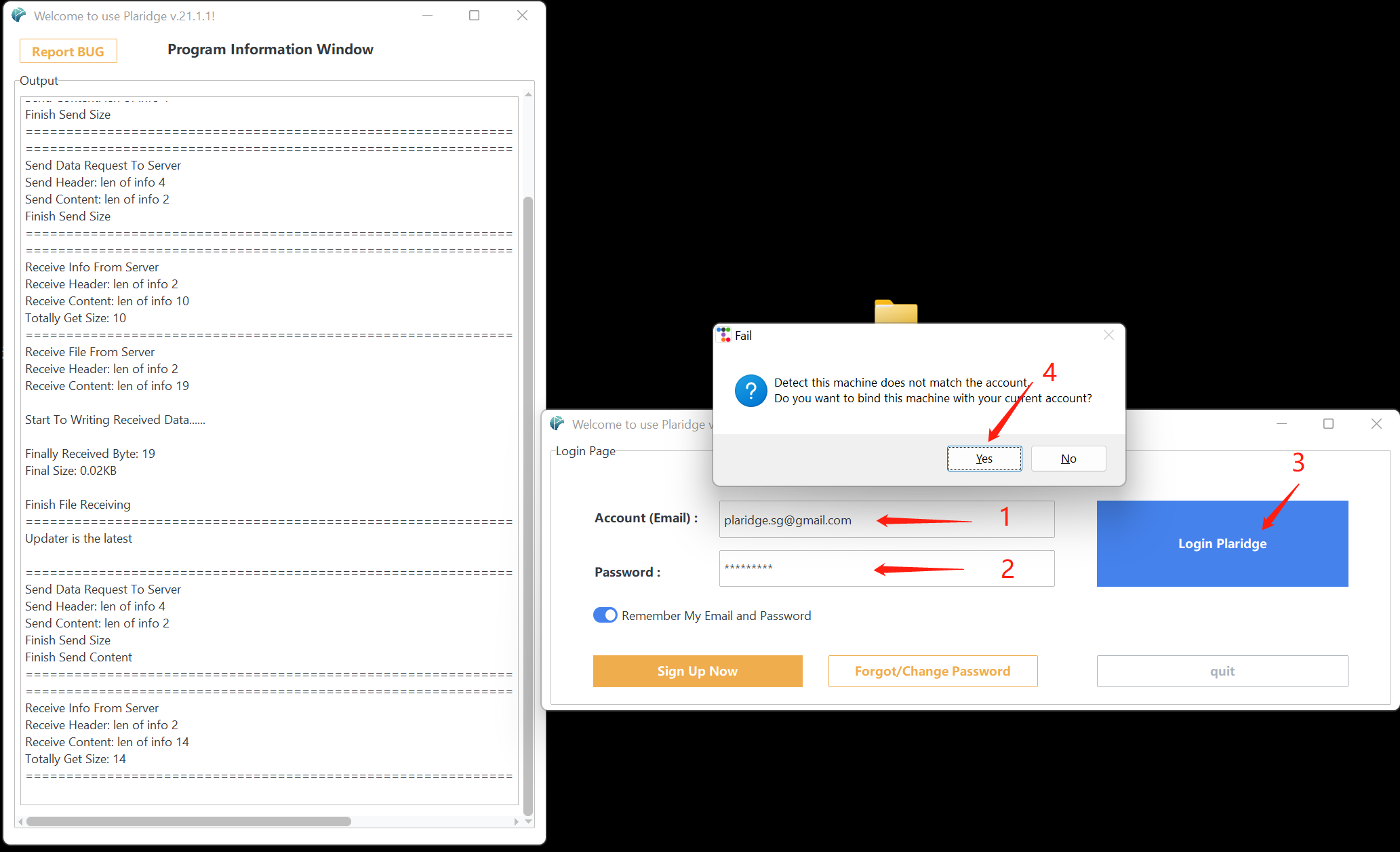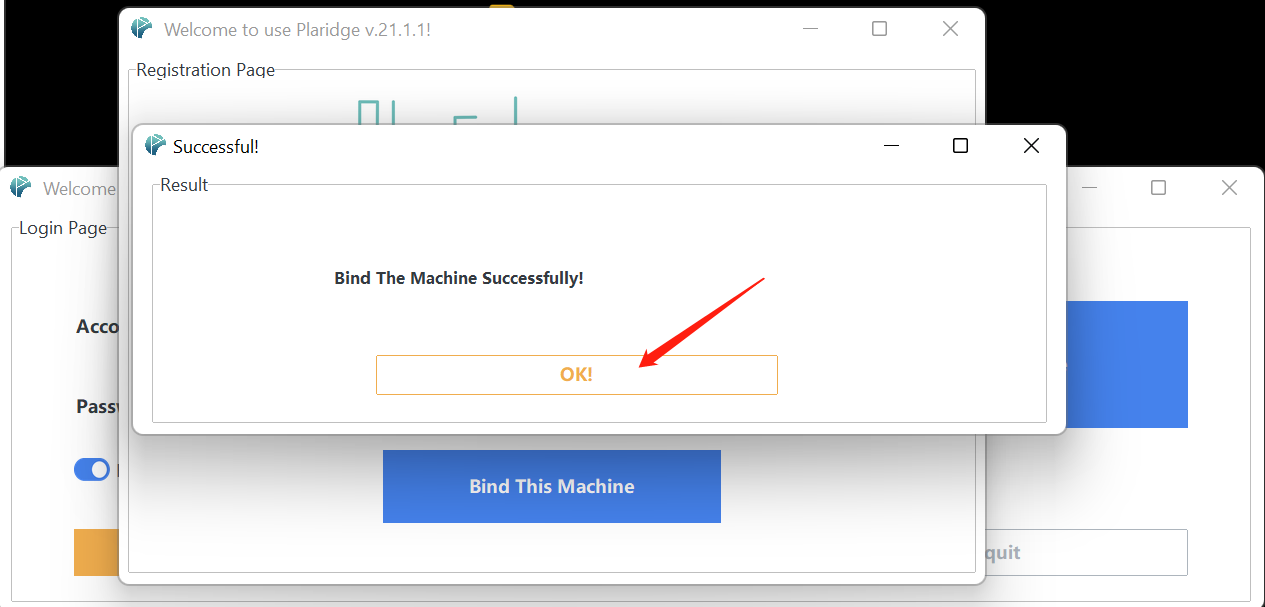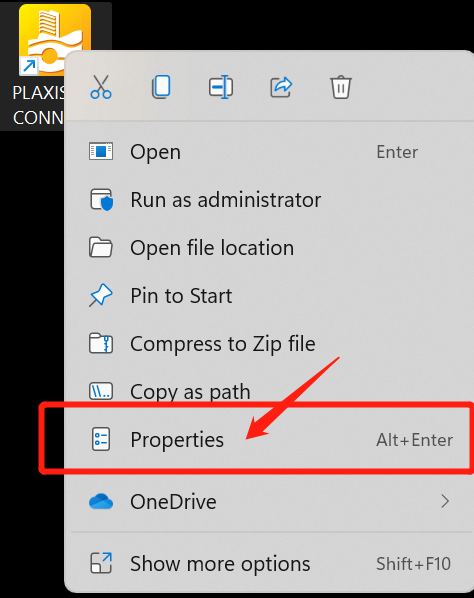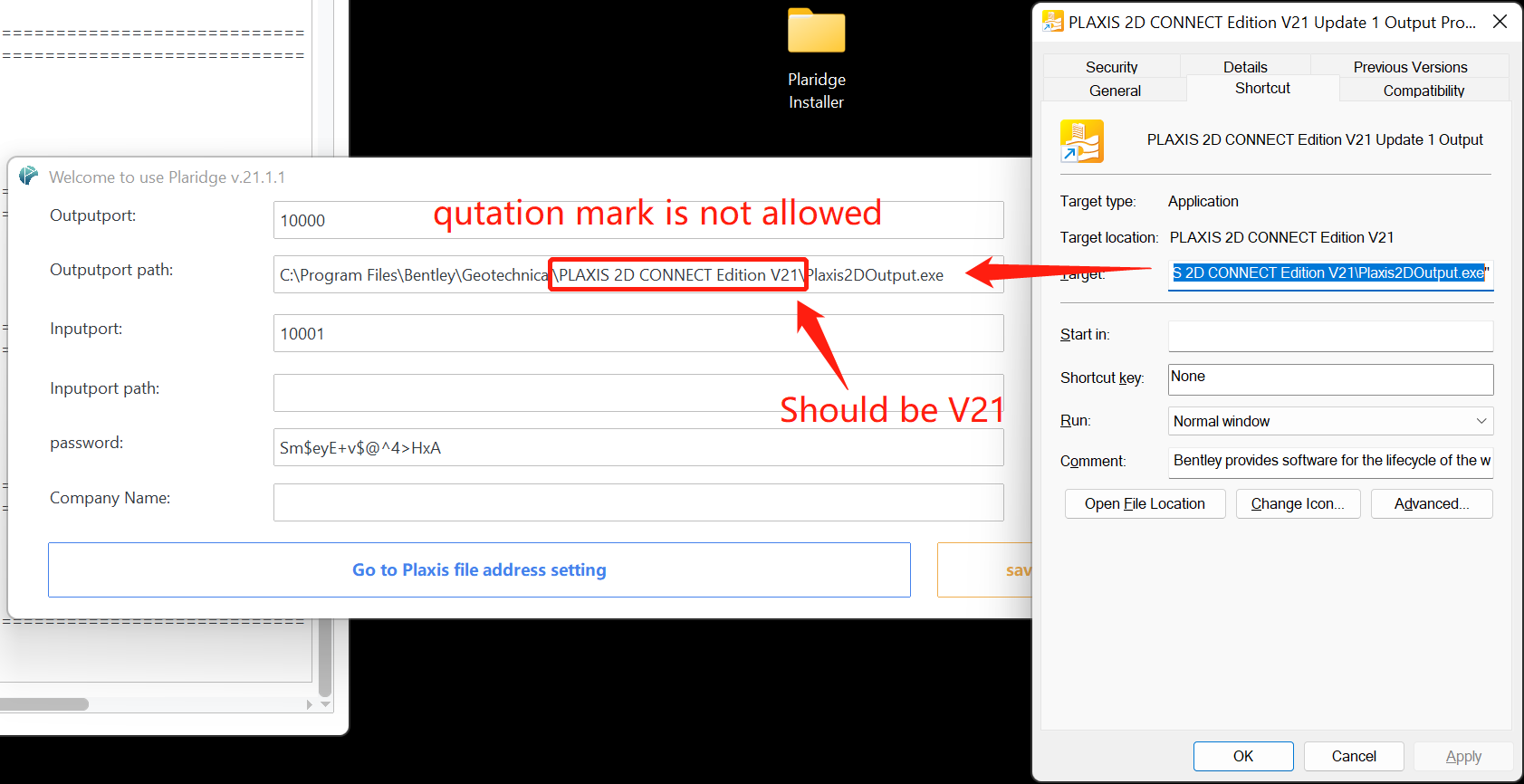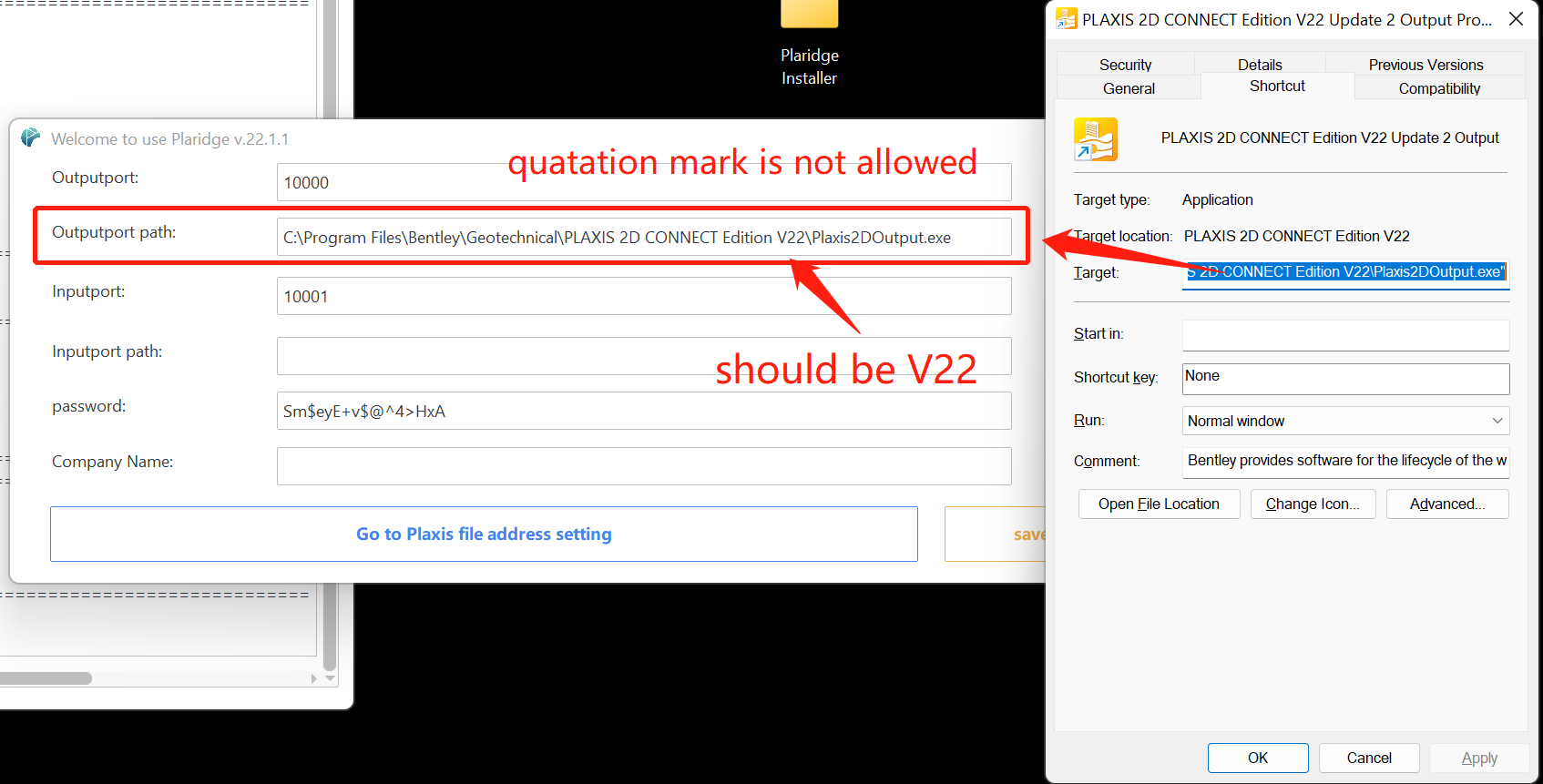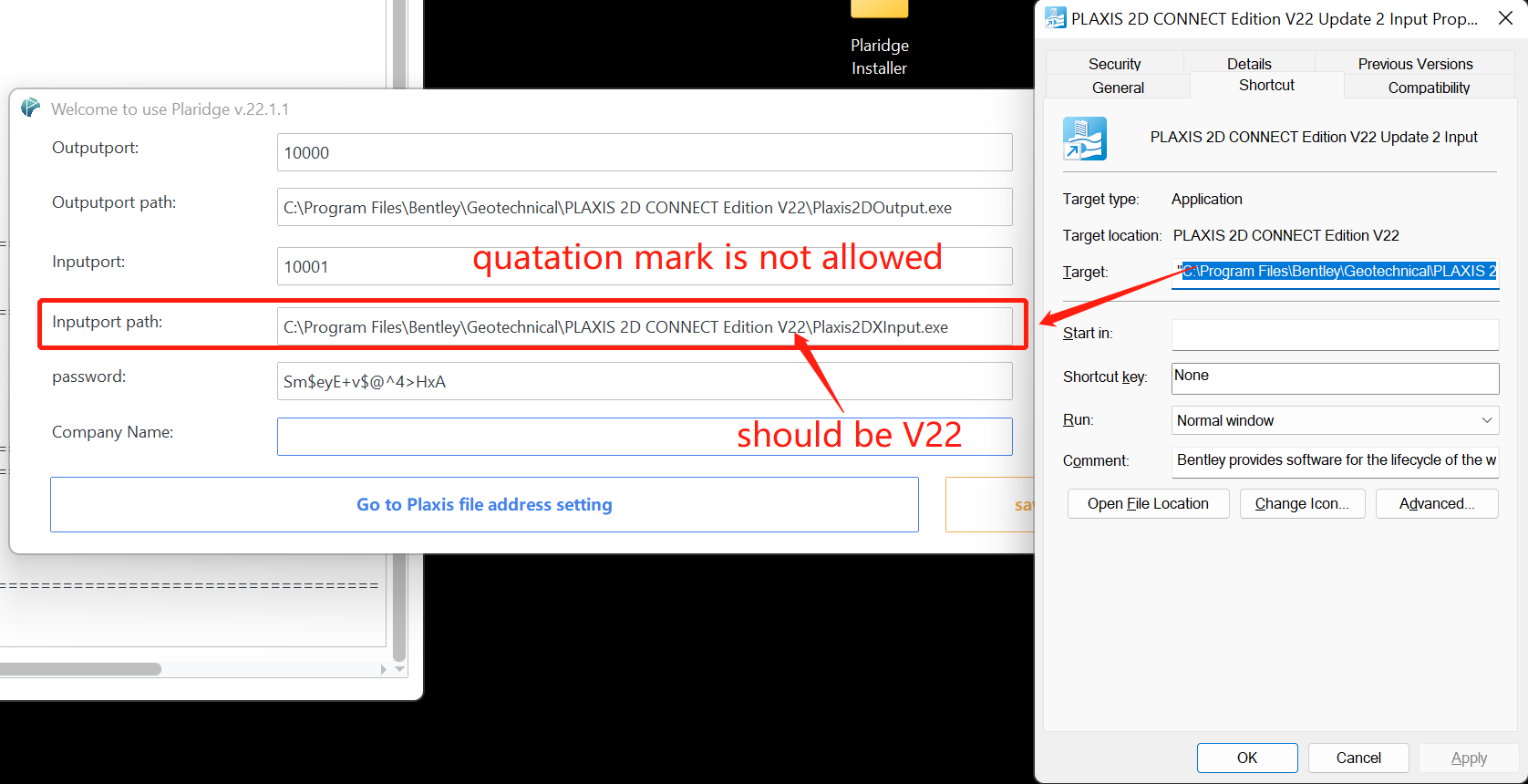Guide
Sign Up & Login & Configuration
Step 1 :
Step 2:
Step 3:
The tutorial will only show operation of Plaridge V21 and V22. Future version(V23 or others) will be the same as V21 and V22.
Video Tutorial For Installation and Configuration
Text Tutorial For Installation and Configuration
Plaridge Installation (Example: V21)
1. Open Installar
2.Click Agree and Input Company Name to Start
3.Wait for Installar until Plaridge appears on the desktop and click ‘OK’
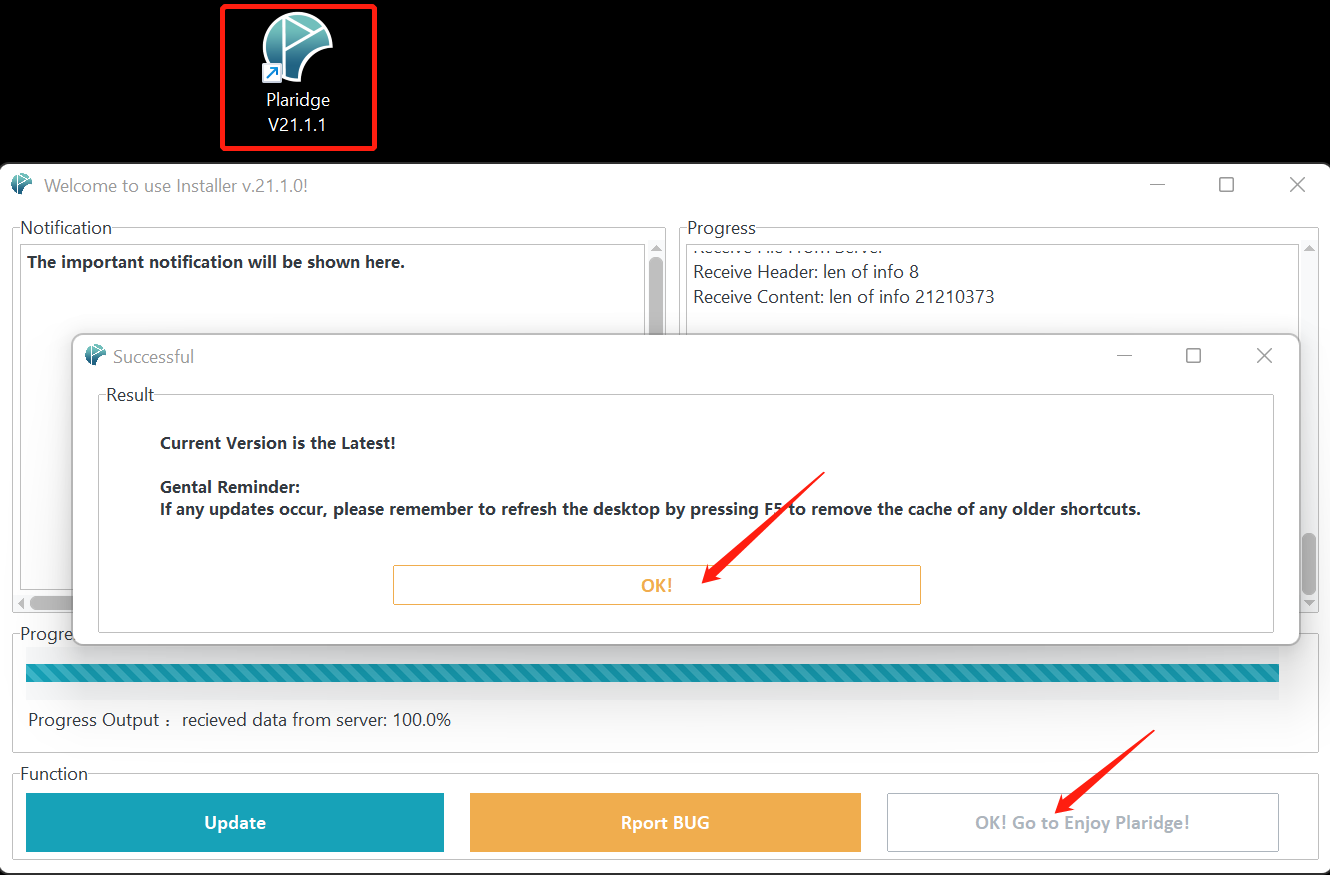
Plaridge Login (Example: V21)
1. Open Plaridge V21, the user can read some necessary notification from the developer in updater window.
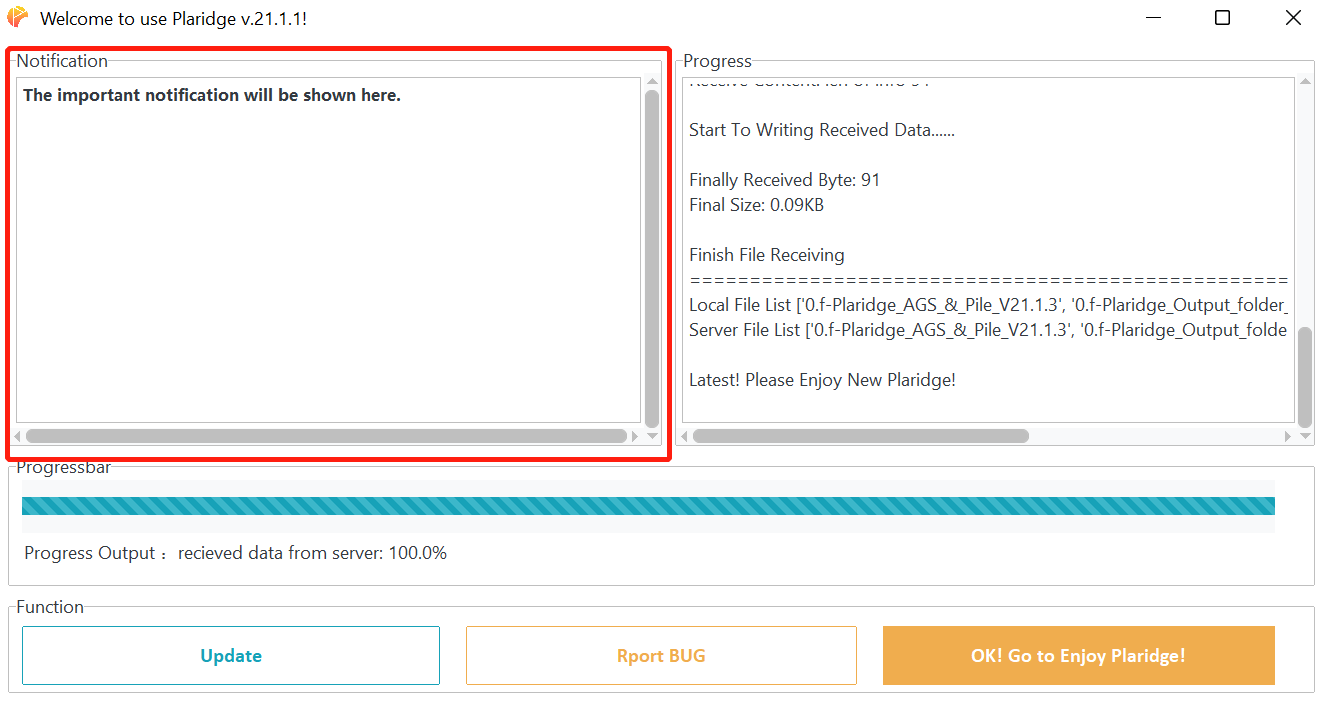
2. Input the Email and Password and Bind the Machine.
Note: One Email can only be used for one machine, user can re-bind machine once a day.
Plaridge Configuration
Inputport, Outputport and Password (every version is the same)
1.Open Plaxis 2D Output, Find Expert > Configure remote scripting server
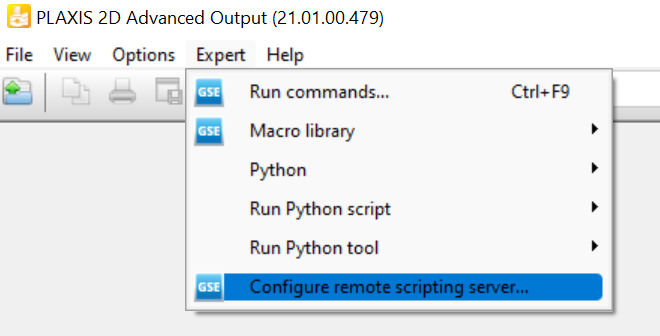
2.Copy the Outputport and password to Plaridge
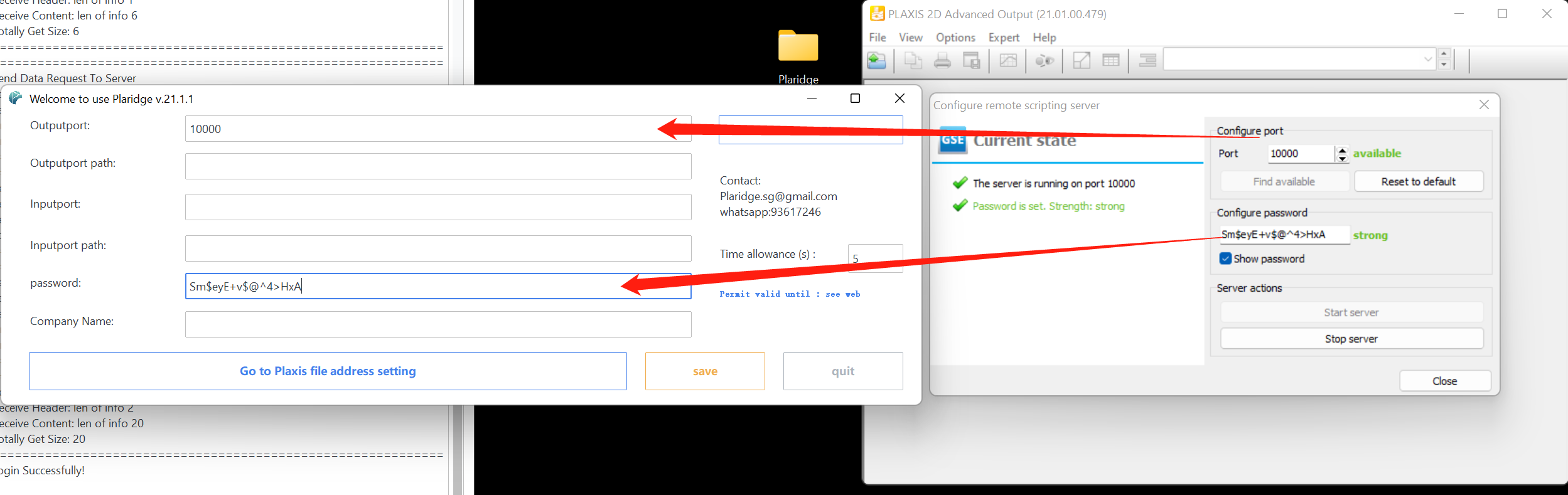
3.If output port is 10000, Inputport is usually 10001 by default.
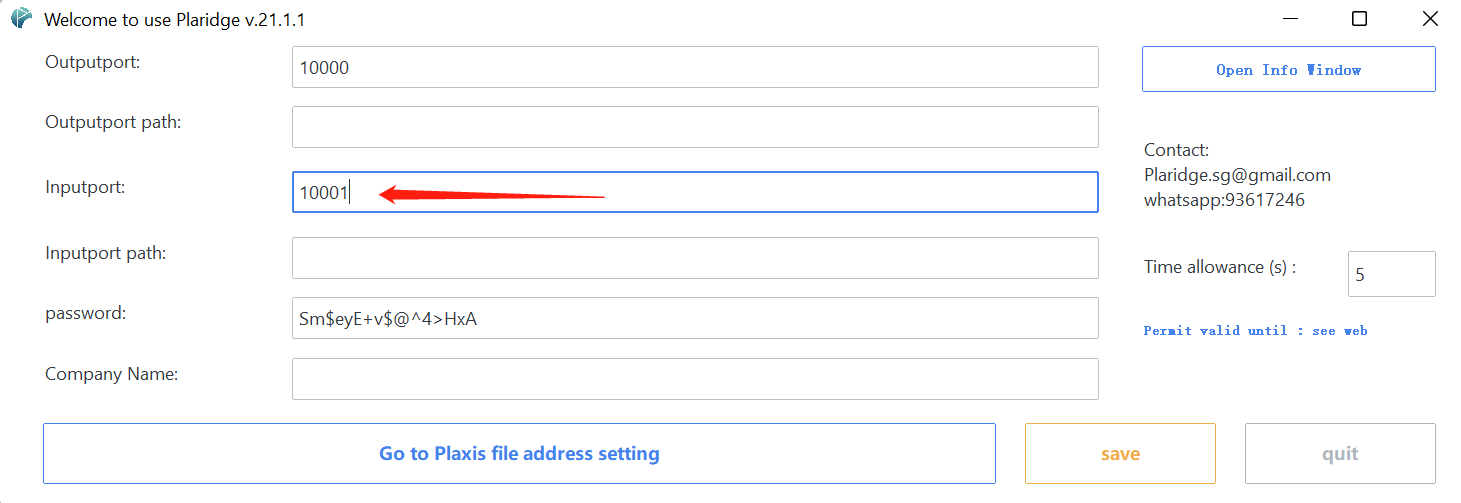
Outputport path and Inputport Path (Very Important)
This configuration in each version is different!!! For example: Plaridge V21 and Plaridge V22 is different.
Input Company Name and click 'Save' so that the computer can record the setting. Finished